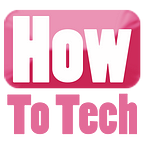How to make a neon glow effect in Photoshop
2 min readAug 7, 2021
Here’s the original post.
Welcome to a new mini-tutorial in Photoshop.
Let’s take an image we want to add a neon glow effect and using Image > Brightness & Contrast let’s make it a little bit darker so the glow will be more pronounced.
- Once you’re satisfied go to the layers tab and add a new level.
- For a fast approach i’ll use a Custom Shape tool, i’ll use the one called Talk 1.
- Draw the shape, click on Selection and OK.
- Now using the Paint Bucket tool fill the image with a color.
- Go to the layers tab, RMB on the new created level and select Blending Options.
- Check on Stroke set the size to something around 13
- Click on Color and change it to white.
- Click on Blending Options: Default and set Fill Opacity to 0%. OK to close the panel
- In the layers tab create a new Layer select the one with the effects and the empty one, then RMB and select Merge Layers.
- On the new merged layer do RMB and select Blending Options again.
- Check the Outer Glow > click on the color box and type the color you want to glow. Click OK.
- Set Spread to 2 and Size to 21.
- Now check Inner Glow > click on the color box > set the same color you used before.
- Change Blend Mode to Multiply and size to 1 or 2.
- Check the Drop Shadow > change it’s color to the same one > the Angle to 90° > Blend Mode to Luminosity > Distance to 11 > Size to 20.
Now that is all set, click OK and the effect is ready.